
آموزش ساخت تصویر با استفاده از روش دوربین های قدیمی

سلام خدمت دوستان عزیز همیشه همراه سایت آی فتوشاپ
یه معذرت می خوام که دیر سایت آپ شد خب دیگه مشکلاتی هست که باید بر طرف می شد ولی خب بازم در کنار شما هستیم با یه آموزش ساده و زیبا در این قسمت می خوایم ترفند دوربین های قدیمی یعنی محیط یک عکس دوربین قدیمی رو باهم روی یک عکس ایجاد کنیم تا الان مشاهده کردید که دوربین های قدیمی چطور عکس رو به ما می دادن ما الان می خوایم این کارو با تکنیک ساده بدون نیز به پلاگین انجام بدیم پس آموزش رو دنبال کنید
شرح آموزش:
سطح طراحی: ساده
زمان انجام آموزش: کمتر از ۲۰ دقیقه
نویسنده ی آموزش: حمید پناهی زاده
در مرحله نخست
ابتدا تصویر زیر رو دریافت کنید
خب این تا اینجا
گام دوم:
یک سند جدید با مشخصات زیر ایجاد کنید
این سند رو با دوبار کلیک کردن به لایه تبدیل کنیدسپس وقتی که بکگراند آزاد شد ابزار زیر رو انتخاب کنید
گام سوم:
حالا این محیط رو مانند تصویر زیر به انتخاب در بیارید
گام چهارم:
الان کافیست از کیبورد روی
Delete
کلیک کنید تا این محیط سلکت شده پاک باشه و محیط تصویری دوربین ما آماده بشه
گام پنجم:
الان کافیست که این عکس رو به تصویری که دریافت کردیم انتقال بدیم روش انتقال تصویر هم که سادس ولی خب بازم میگم که دچار مشکل نشید
ابتدا در همین سندی که محیط دوربین رو آماده کردید کلید های
Ctrl+A
رویکبار بزنید سپس وقتی محیطش به صورت کامل انتخاب شدشما کلید های زیر رو بزنید
Ctrl+C
تا تصویر محیط ما در حافظه ذخیره بشه ،سپس به سند تصویر دریافت شده برید و با زدن
Ctrl+V
این تصویر رو پِست کنید ما تصویر زیر
ولی خب الان نیاز که یکم بهش تغییر بدیم پس چیکار می کنیم کلید های زیر رو می زنیم
Ctrl+T
سپس اون رو این مدلی کوچیک کنید و تغییر بدید
الان یکبار دیگه
Ctrl+V
رو بزنید اگه تصویر شما پِست نشد به سند محیط دوربین برید و ازش کپی بگیرید و دوباره مانند تصویر زیر پِست کنید و جاشو تغییر بدید به این شکل
الان باید با ابزار پاک کن این قسمت هایی رو که من پاک کردم شما هم پاک کنید به این شکل
برای پاک کردن از ابزار
Eraser Tool
که کلید دسترسی به این ابزار حرف
E
از کیبورد می باشد هاردنس رو ۱۰۰ بدید و سایز رو دلخواه و این محیط رو مانند تصویر زیر پاک کنید
گام ششم:حالا باز یکبار دیگه با زدن کلید های
Ctrl+V
تصویر رو پِست کنید سپس مانند تصویر زیر جاگذاری کنید برای تغییر جهت شکل هم می تونید با زدن کلید های
Ctrl+T
اون رو تغییر جهت بدید
ولی خب باید قسمت های اضافی تصویر حذف بشه به این شکل
به همین روال ادامه بدید
گام هفتم:
من یکی دیگه اضافه کردم تو تصویر زیر ببنید
حالا اضافاتشو پاک می کنم مانند تصویر زیر
این سلیقه ی شما رو می طلبه که اینکارو چندبار تکرار کنید آموزش امروز ما تموم شد امیداورام از این اموزش لذت ببرید
البته این یک طرح ساده هستش و برای اینکه جلوه بهتری بهش بدیم باید بهش سایه بدیم و نمونه دیگه این تصویر رو هم می تونید با دادن سایه ببنید
البته صورتش رو بریدم تا تبلیغ نشه ![]()
در پناه حق امیدوارم که این آموزش بکارتون بیاد
برای دیدن نظرات بیشتر این پست روی شماره صفحه مورد نظر در زیر کلیک کنید:
شما نیز نظری برای این مطلب ارسال نمایید:


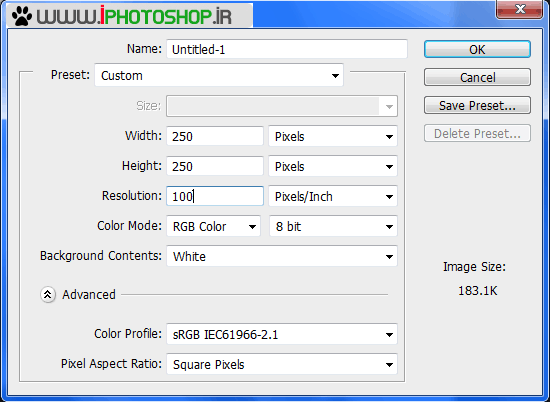
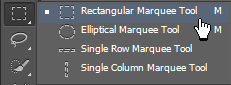
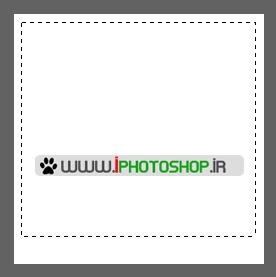





















 آمار
وب سایت:
آمار
وب سایت:

بخش نظرات برای پاسخ به سوالات و یا اظهار نظرات و حمایت های شما در مورد مطلب جاری است.
پس به همین دلیل ازتون ممنون میشیم که سوالات غیرمرتبط با این مطلب را در انجمن های سایت مطرح کنید . در بخش نظرات فقط سوالات مرتبط با مطلب پاسخ داده خواهد شد .